この記事では、ワードプレスブログのバックアップ方法について記載していきます。
目次
ワードプレスブログのバックアップは必要なのか?
ワードプレスブログのバックアップって必要なのでしょうか?
無料ブログで記事を作っていた際などは、バックアップなど考えたこともありませんでした。
ただ、ワードプレスでは以下などによって上手く機能しなくなり、最悪初期化せざるを得ないこともあるようなので、、定期的なバックアップはしておいたほうが良いのかもしれません。
- プラグインの問題(不具合・テーマとの相性が悪い・プラグイン同士の相性が悪い)
- テーマファイルをイジる際、記述をミスしてしまう
最近では、便利な有料テンプレートが続々と登場しており、リハビリ(理学療法・作業療法)系ブログでも有料テンプレートを利用している人は非常に多く、テーマファイルをイジリまくる人って少ないのではと思います。
なので、不具合を起こすとすれば、記述ミスというより『プラグインの問題』が大多数なのではと感じます。
プラグインは、ワードプレスの魅力を活かすうえで切っても切り離せない要素ですが、詰め込む前にバックアップも考えてみてはいかがでしょうか。
プラグインの種類に関しては以下で解説しているので、興味があればチェックしてみてください。
⇒『超絶!! ワードプレスの「お勧めなプラグイン」や設定方法・特徴まとめ』
ワードプレスをバックアップするための基礎知識
私は『筋骨格系理学療法の世界』というHPも運用しているのですが、これはテキストデータだけで作られているため、ワードやエクセルと同じような感じで、データが詰め込まれたフォルダをコピーしておけばバックアップ完了でシンプルです。
一方でワードプレスは『プラグイン・テーマ(テンプレートのようなもの)・画像などのデータ』と『記事やコメントなどのデータ』が以下の場所に別々に保存されているため、2通りのバックアップをしなければなりません。
- サーバー(画像・プラグイン・テーマなどが保存されている)
- データベース(記事・コメント・カテゴリなどが保存されている)
でもって、具体的なバックアップ方法としては以下が挙げられます。
- サーバー情報のバックアップ
⇒サーバーから直接ダウンロード
- データ―ベース情報のバックアップ
⇒ワードプレスのエクスポート機能でバックアップ
ただし、この記事では、「サーバー情報のバックアップ」は割愛して、データベース情報のバックアップのみ解説していきます。
なんで、サーバー情報のバックアップは割愛するんだ?
サーバー情報のバックアップは、『FTPソフト』を使ったり、自身が契約しているレンタルサーバーのコントロールパネルからダウンロードしたりする必要があります。
※ちなみに、私がもしバックアップするのであれば『ファイルジア』というFTPソフトを使って、「public_html」⇒「wp-content」内にある以下の3つのフォルダにカーソルを合わせ、右クリック⇒ダウンロード選択によって保存します。
・plugins(プラグインが格納されている)
・themes(テーマが格納されている)
・uploads(アップロードした画像などが格納されている)
・・・・ただし、ワードプレス初心者には、こんな事言われてもチンプンカンプンですよね。。。
でもって、レンタルサーバーのコントロールパネルからのバックアップを解説しようにも各会社によって方法(や表現方法)が異なるし、FTPソフトの解説もダウンロードから設定方法まで解説していたら膨大な記事になってしまいます。
※更には、これらバックアップ方法を説明するからには、復旧方法も説明しなければなりませんが、そうなると益々膨大な記事になってしまいます。
なので、これらに興味がある人はネットで検索して調べてみてください。
※自身が契約しているレンタルサーバー会社に「バックアップ方法教えてください」って聞いてみるのもありだと思います。
でもって、この記事は複雑な要素をそぎ落ちして『ブログの一番核となる記事データのバックアップだけでもしておこう!!』というスタンスで作成しています。
ワードプレスの「プラグイン」やら「テーマ」なんて、消えてしまっても、どうにでもなるんですよね。
プラグインやテーマは再びインストールしなおせば良いだけなんです(バックアップしなくとも、数十分で設定しなおすことも可能です)。
※まぁ、知っておくことにこしたことは無いとは思いますが・・・
一方で、『記事』が消えてしまった場合は、最悪です。
今まで頑張って積み重ねてきたものが水の泡になってしまいます。
そんな最悪の事態を避けるために『記事のバックアップ』は重要ですが、それ以外は取り敢えず(解説するのも大変だし)無視しましょうってスタンスな記事です。
ただ注意点として『記事にアップロードされている画像』は、サーバー情報といて(記事内容とは別に)保存されているので、そこが辛いところです。
なので、苦肉の策として『アップロードした画像の複製』を一つのファイルに保管しておくのはどうでしょう?
※画像を一つ一つ入れなおさなくてはいけませんが、時間をかければ元通りになると思います。
ではでは、一番の財産である『記事内容のバックアップ方法』について記載していきます。
超簡単で、誰でもバックアップ可能なので、万が一の保険として、ぜひ実施してみてください。
データベースの情報をバックアップしよう!!!
サーバーには「画像・プラグイン・テーマなどが保存されている」のに対して、
データベースには「記事・コメント・カテゴリなどが保存されている」と前述しました。
でもって、データベースに保存されている『記事情報(テキストデータ)』はほかの情報に比べて重要度が高く、ブロガーにとって財産のようなものです。
なので、万が一の保険として、これだけは定期的にバックアップしておきましょう。
具体的には、ワードプレスの『エクスポート機能』を使えば良いだけ
具体的なバックアップ方法は、ワードプレス管理画面で『エクスポート機能』を使えば良いだけで、
あっという間にバックアップが可能です。
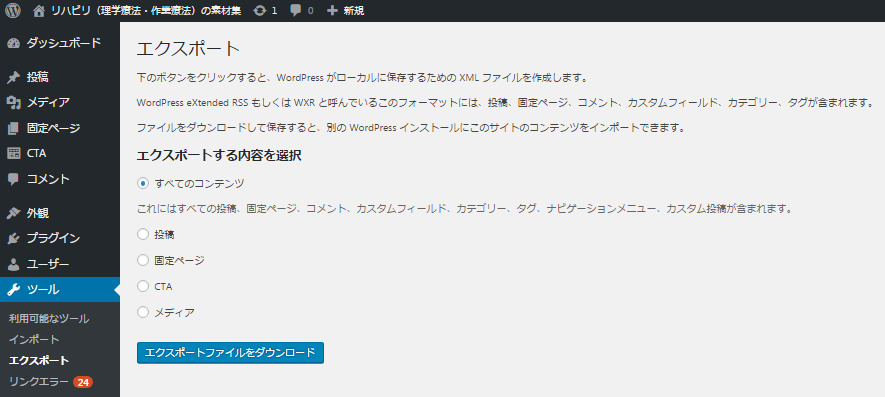
①まずは、ワードプレスの管理画面の左メニューから「ツール」→「エクスポート」をクリックします。
②次に、「すべてのコンテンツ」にチェックを入れて、「エクスポートファイルをダウンロード」をクリックします。
③XMLファイルがダウンロードされます。
※ダウンロードされる場所は、ディスクトップかもしれないし、ユーザーのダウンロードフォルダーかもしれないないし、設定によって異なります。とにかくXML形式なファイルをパソコン内で探し当てて、大切に保管しておいてください。
記事(テキストデータ)を元に戻す方法
念のため、記事(テキストデータ)の復旧方法についても記載しておきます。
※どこまで不具合が起こるかはケースバイケースです。場合によっては「新しくワードプレスをサーバーにインストールして初期設定(+テーマの再インストールなど)を完了させる必要性」が出てくるかもしれませんが、ここでは「記事の復旧のみ」にフォーカスして解説します。
具体的には、先ほどと同様にワードプレスの管理画面の左メニューから操作します。
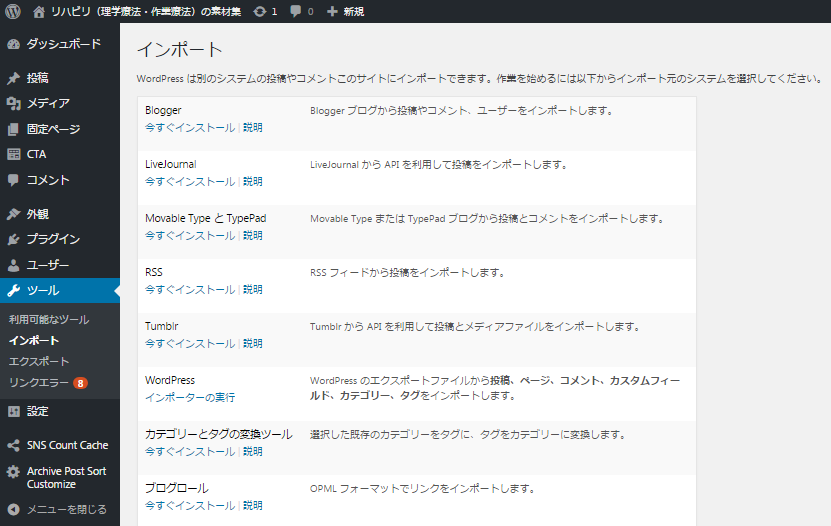
①管理画面の「ツール」→「インポート」をクリックしてください。
②「今すぐインストール」をクリック⇒「インポーターを実行」をクリックし、「ワードプレスのインポート」という画面に移行します。
③「ファイルを選択」部分に、『バックアップしておいたXMLファイル』をドラッグ&ドロップして入れ込みます。
④入れ込んだ状態で、「ファイルをアップロードしてインポート」をクリックします。
⑤「実行」をクリックします。
※前述したように、テキストデータは復旧しますが、記事内の画像は消えているので、再び入れなおす必要があります。
※なので入れなおす画像をあらかじめ複製して保管しておき(バックアップしておき)、コツコツと入れなおしていきます。
※それが面倒であれば、前述した『サーバー情報のバックアップ方法』を勉強してください(ネット上に、ゴロゴロと情報が転がっています)。
※それか、記事の最後に紹介している裏技を参考にして下さい。
基本設定事項をテキストなどにコピペしてバックアップ
ここまで、以下について解説してきました。
①サーバー(画像・プラグイン・テーマなどが保存されている)もバックアップするのが一般的。
ただし、この記事では割愛している。
②データベース(記事・コメント・カテゴリなどが保存されている)のバックアップ方法としてワードプレスのエクスポート機能を紹介(でもって、復元する際のインポート機能も紹介)。
そしてバックアップの仕上げとして、『基本設定事項を忘れずメモしておくこと』を推奨して終わりにします。
基本設定事項としては、『更新情報サービス(ping)一覧』などはワードなどにコピペしてバックアプしておくのは良い思います。
また『パーマリンク設定』でカスタマイズを選択しているのであれば、それをメモしておき(私の場合は『/%postname%.html』をメモしておき)ワードプレスの復旧後は直ちにカスタマイズしなおしておく(入力窓に入れなおしておく)ことをお勧めします。
※これをしてから記事をインポート(復元)しないと、XMLファイルの読み込みが上手くいかない可能性があります。
パーマリンクって何??って人は以下の記事も参考にしてみてください。
⇒『ワードプレスのパーマリンクどうする?初期設定で考えておきたいこと!』
ひとまず、ワードプレスを手動でバックアップする方法に関しては終わりです。
でもって、ここからは余談として『プラグインを使用してバックアップする方法』も記載しておきます。
プラグインでバックアップする方法
ここまで『手動でバックアップする方法』を記載してきましたが、実はプラグインを用いてバックアップする方法もあり、ここでは以下の2つを簡単に記載していきます。
- BackWPup
- UpdraftPlus WordPress Backup Plugin
プラグイン『BackWPup』はワードプレスを丸ごとバックアップできるよ
ワードプレスのバックアッププラグインを調べた場合に、必ずと言ってよいほど出てくる有名なプラグインが『BackWPup』です。
プラグインでバックアップする最大のメリットは『自動で(勝手に)バックアップしてくれる』ということです。
これらな面倒くさがりな人や、忘れっぽい人でも、きちんとバックアップされるので便利です。
※時間帯も選べるので、自身のブログにおける1日のアクセス推移をみて、一番アクセスの少ない時間帯に自動バックアップされるようにしておくと、サーバーに負荷がかからず観覧者への迷惑も最小限にできます。
※アクセス推移はグーグルアナリティクスで調べることが出来ます。
※ちなみに、私のブログでは1日の内では昼12時間くらいにストンとアクセスが落ちる傾向にあります。また、曜日としては金曜日にアクセスが落ちています(一方で、深夜から朝方にかけては、不思議とアクセス数は多めです)。プラグインを用いるなら、こういう自身のアクセス傾向を活かしてみてはいかがでしょうか??
また、手動でのバックアップと異なり、サーバー情報・データベース情報を丸ごとバックアップしてくれるという優れものです。
ただし、デメリットとしては以下になります。
- インストールした後の設定が面倒
- 結局、復旧作業は手動で対処する必要がある(例えばFTPソフトを用いるなど)
前者はともかくとして、後者を考えると「結局、手動でバックアップ・復旧させる仕組みを理解しておく必要がある」ので、「(復旧も含めて)クリックだけで全て済ませれる」と思っている人にはデメリットなのではないでしょうか?
※ただし、後述する「裏技」を支持してくれる人には、知っておいて損はないプラグインだと思います。
インストールや設定の方法に関しては、以下のサイトが分かり易いと思ったのでリンクしておきます。
⇒『外部リンク図解でわかるWordPressの全自動バックアップ方法』
最強か?プラグイン『UpdraftPlus WordPress Backup Plugin』は復旧も出来るよ
「BackWPup」はバックアップをするだけのプラグインでしたが、「UpdraftPlus Backup」はバックアップから復元(リストア)まで一括で出来るプラグインとなります。
つまり、最強のバックアッププラグインと考えても良いのかもしれません。
※この記事における扱いが小さいのは、私が実践したことのないプラグインだからなだけです。
以下の記事では、バックアップから復旧まで、コンパクトに、尚且つ分かり易く解説されているので是非チェックしてみてください。
⇒『外部リンク:WordPress のバックアップと復元に!おすすめプラグイン UpdraftPlus』
※いかにBackWPupよりUpdraftPlus Backupが優秀か、皆に使われているかについても解説されています。
私は手動で実施しており、この方法は使ったことが無いのですが、この記事を読む限り、何の知識もない素人でも簡単にバックアップできちゃう気がします。
※念のため、記事数が少ないうちにテストしてみることをオススメします(使用は自己責任でお願いします)
裏技!!ここまで読んできて、「バックアップなんて面倒くさい!!」とさじを投げてしまう人へのアドバイス
この記事は、「投稿記事だけでもバックアップしておこう」というコンセプトで作っています。
でもって後半は、「ワードプレスを丸ごとバックアップする方法」としてプラグインによるバックアップ方法も紹介しました。
ただ、それすら面倒くさいと思ってしまう人へアドバイスを記載して終わりにします。
アドバイスは、以下の2パターンとなります。
①プラグインを入れて初期段階でブログスタイルを完成させ、あとはイジらない
②BackWPupでバックアップを行い、万が一復旧が必要な際は業者に頼む
①プラグインを入れて初期段階でブログスタイルを完成させ、あとはイジらない
冒頭でも解説した通り、ワードプレスが不具合を起こしてしまうのは、主に以下が原因だと言われています。
①プラグインの問題(不具合・テーマとの相性が悪い・プラグイン同士の相性が悪い)
②テーマファイルをイジる際、記述をミスしてしまう
でもって、ワードプレス初心者が不具合を起こしてしまう原因として圧倒的に多いのは①だと思います。
っということは、ブログ運営の初期段階において、(不具合を起こしてしまう可能性も織り込んだうえで)多くのプラグインを検証しまくって、あらかじめ自分の理想とするサイトを作り上げたうえで、記事を投稿していくという方法はいかがでしょうか?
※もしバグっても、数記事しか作っていない段階なので被害はほとんど無い。
あとは、以下などもポイントだと思います。
- 相性が悪いプラグインなどの情報はネットでチェックしてみる(機能がかぶっているプラグインは特に注意)
- あまりにマイナーなプラグインは入れない
②バックアップはプラグインで行い、万が一復旧が必要な際は業者に頼む
最後に、裏技ですが
『バックアップは前述したBackWPup(一番有名なバックアップ系プラグイン)で行い、万が一復旧が必要な自体に陥った際は業者に頼む』
というのが楽ちんかもしれません。
(ここまで記載しておいていうのもなんですが)私は多くのプラグインを入れ込んで遊んでみましたが、一度も不具合(ワードプレスが機能しなくなり、復旧が必要な事態に陥ること)は起こりませんでした。
なので、(あくまで個人的見解ですが)バックアップが役立つ事態なんて、そうそう起こるものではないのではと考えています。
ただ、可能性が0%では無い以上、自分がコツコツと築き上げてきた財産を守るためにもバックアップは大切だという訳です。
※自動車事故を起こす確率が低くても、念のため任意保険に入っておくのと同じです。
でもって、何も考えず定期的にプラグインでバックアップを取っておいて、
万が一不具合が起こってしまった場合は(運がなかったと諦めて)業者に復旧をお願いするというのも手だという事です。
素人が復旧まで考えるとかなりストレスがたまるかもしれませんが、業者からすると(BackWPupでバックアップされているデータを)復旧するなんて、数分もあれば余裕で可能なはずです。
なので、どんなに料金を吹っ掛けられたとしても1万円くらいで復旧してくれるのではないでしょうか(料金に関しては適当に言っているので、相場とはずれていても責任はとれませんが)。
いずれにしても、バックアップの方法や復旧の方法を学ぶ時間やストレスをお金で買ってしまうというのもアリだということになります。
※わざわざ、起こる可能性の低い事態に備えて労力を割くのが惜しいと考えている人にはお勧めです。
自分に合ったバックアップ方法を選ぼう
この記事では、色んなバックアップ方法を紹介してきました。
最後は「(プラグインでバックアップをして)復旧は業者にお願いしよう」などと身も蓋もない選択肢にまで言及していますが、
自身のレベルや価値観に合ったバックアップ方法を選んでもらえれば幸いです。
